AWSアカウントのMFA認証をGoogle Chromeの拡張機能を利用して設定します。
拡張機能「Authenticator」をインストール
下記リンクにアクセスします。
「Chromeに追加」をクリック。
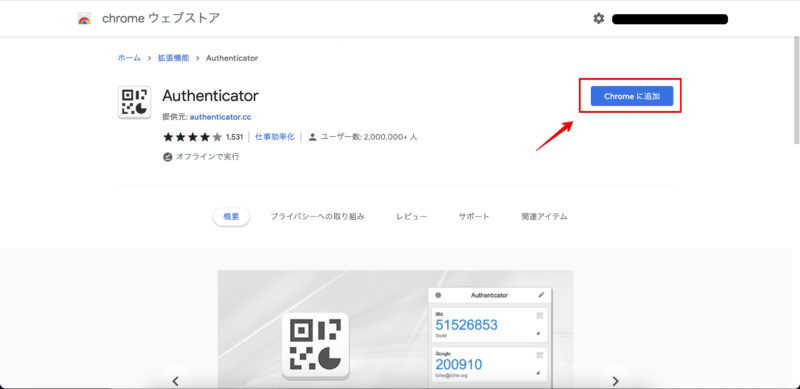
使いやすいように、Chromeブラウザの右上の拡張機能アイコンからピン留めしておきます。
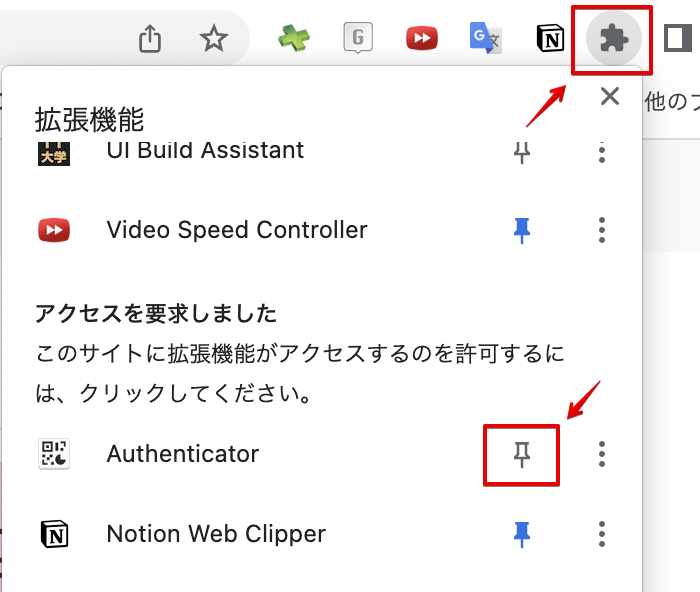
ルートユーザの場合
マネジメントコンソールのホームにアクセスし、左上のアカウント名をクリック。「セキュリティ認証情報」に移動します。
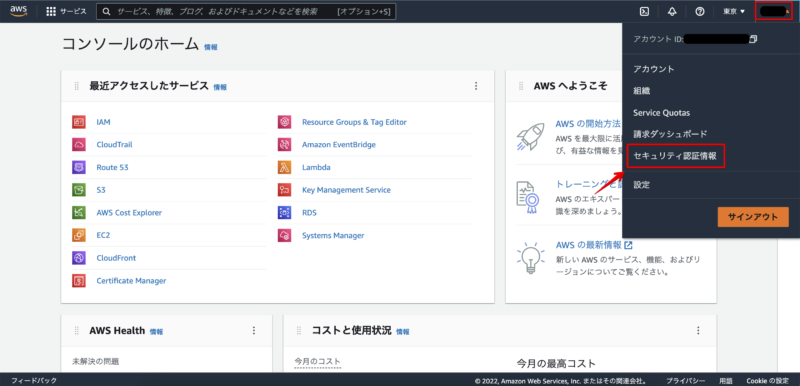
多要素認証の項目から、「MFAの有効化」をクリックします。
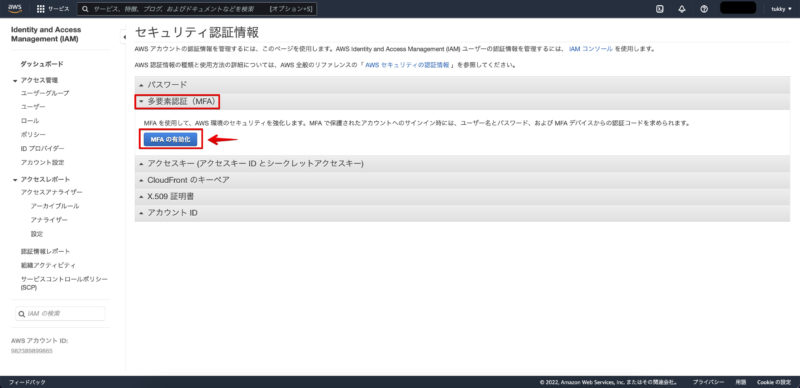
IAMユーザの場合
IAMの画面にアクセスし、左メニューの「ユーザー」をクリック。対象のIAMユーザを選択します。
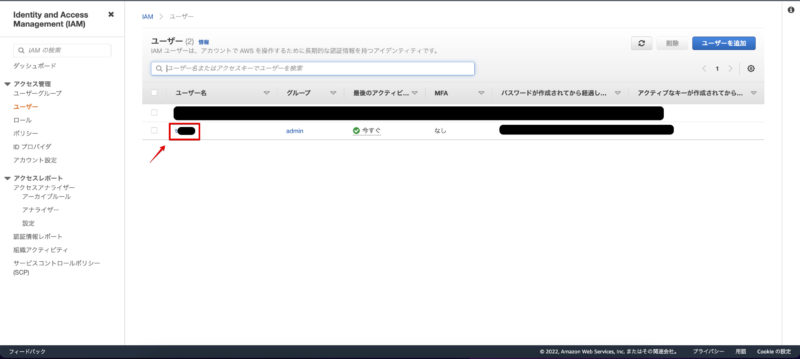
認証タブを選択し、MFAデバイスの割り当て項目の「管理」をクリック。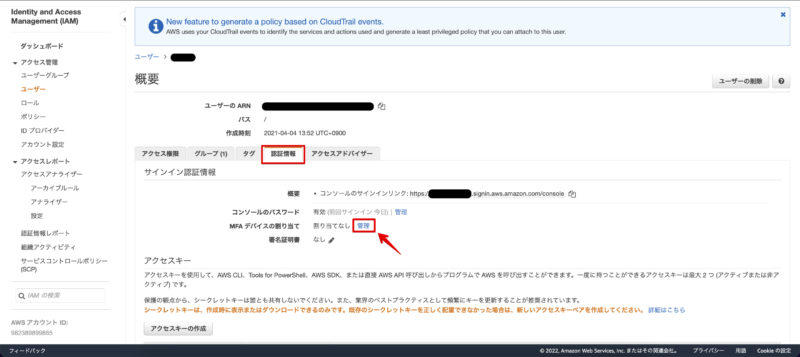
MFAデバイスの管理
仮想MFAデバイスを選択して続行します。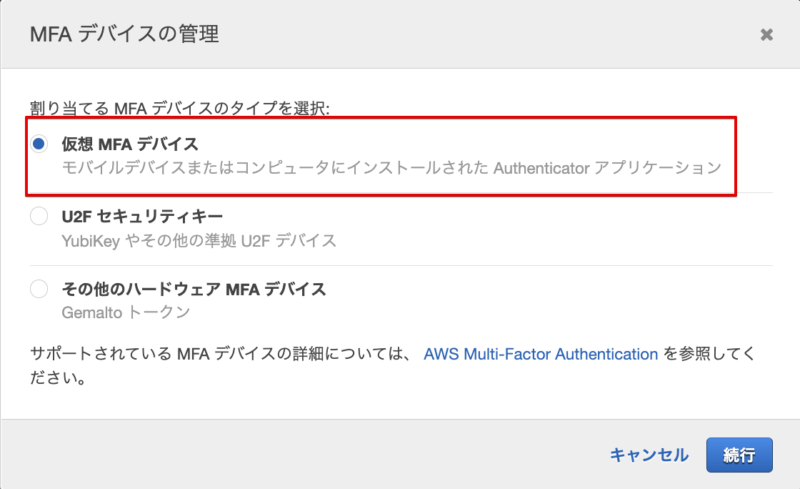
下部の「シークレットキーを表示」をクリックし、表示されるシークレットキーをコピーします。
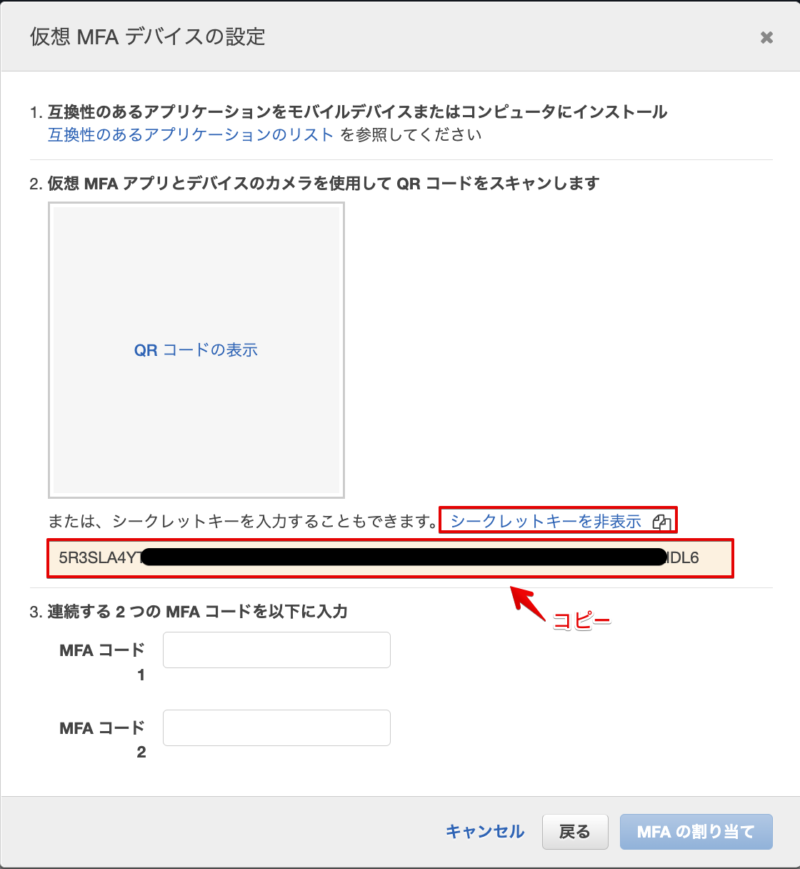
Chromeブラウザ右上の拡張機能アイコンをクリックし、左上の編集マークをクリックします。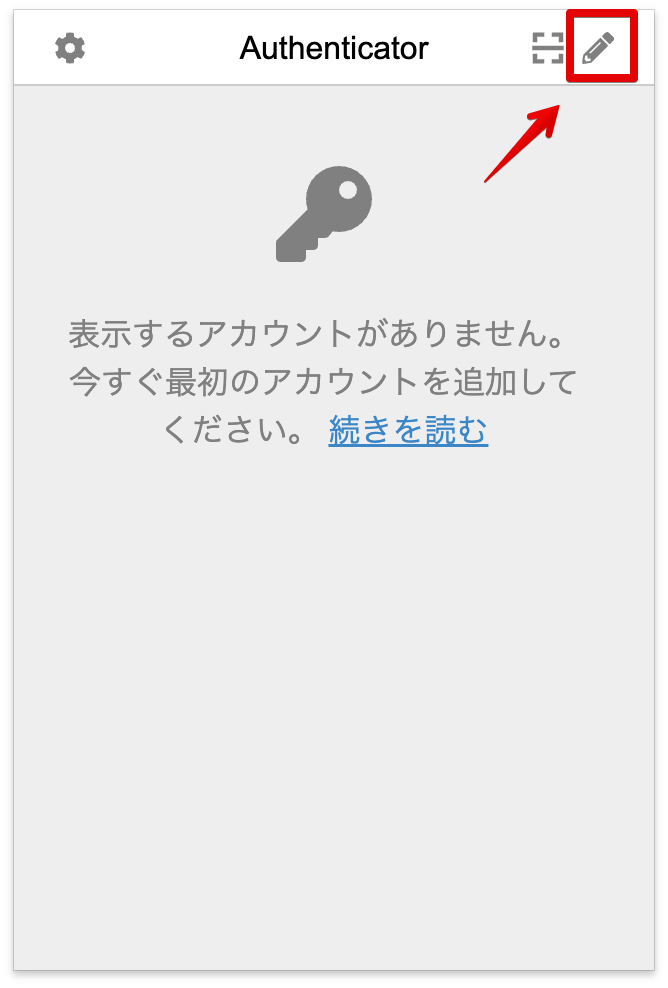
さらにプラスマークをクリックします。
手動入力にします。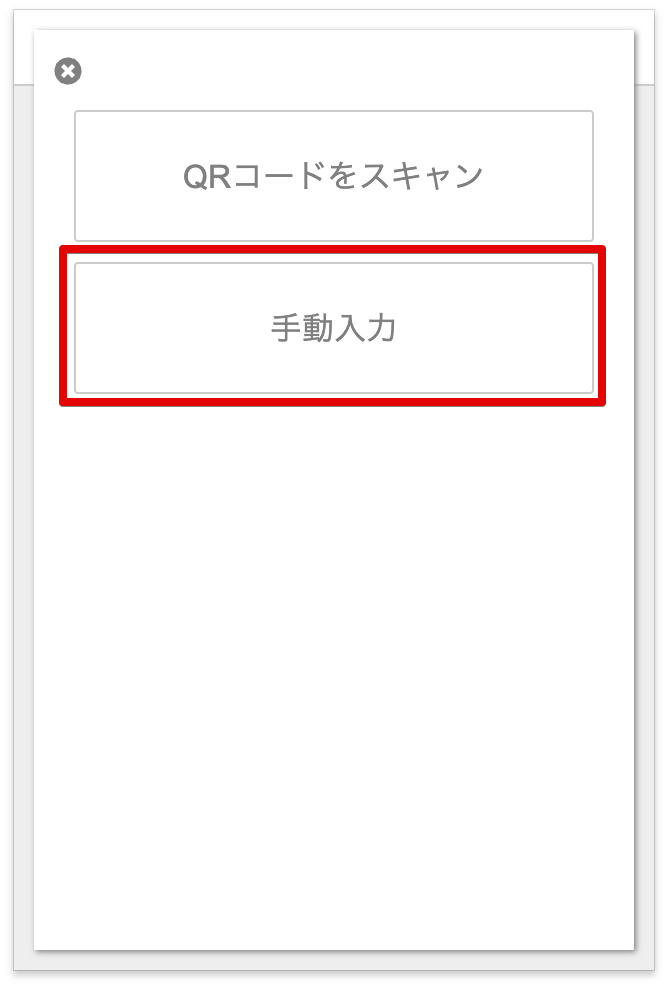
発行者はこのコードの名前です。ルートユーザ名やIAMユーザ名など、後から見てわかりやすい名前にしておきます。
シークレットには先ほどコピーしたシークレットキーを貼り付けます。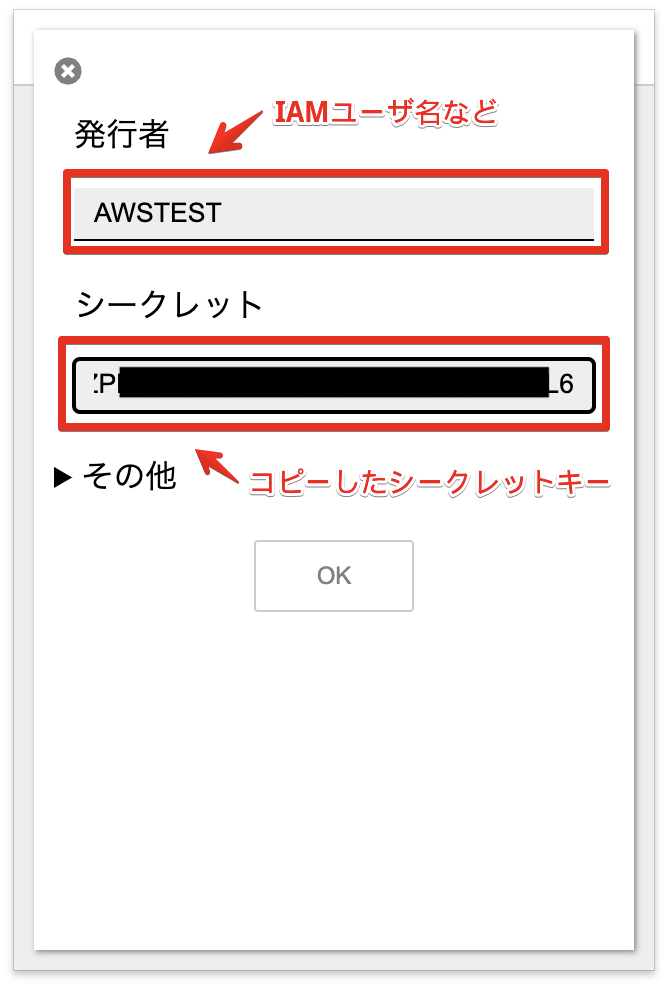
表示されるようになった6桁の数字を、「MFAコード」欄に入力します。時間が経つと数字が変更されるため、変更を待って連続された2回の6桁の数字を入力します。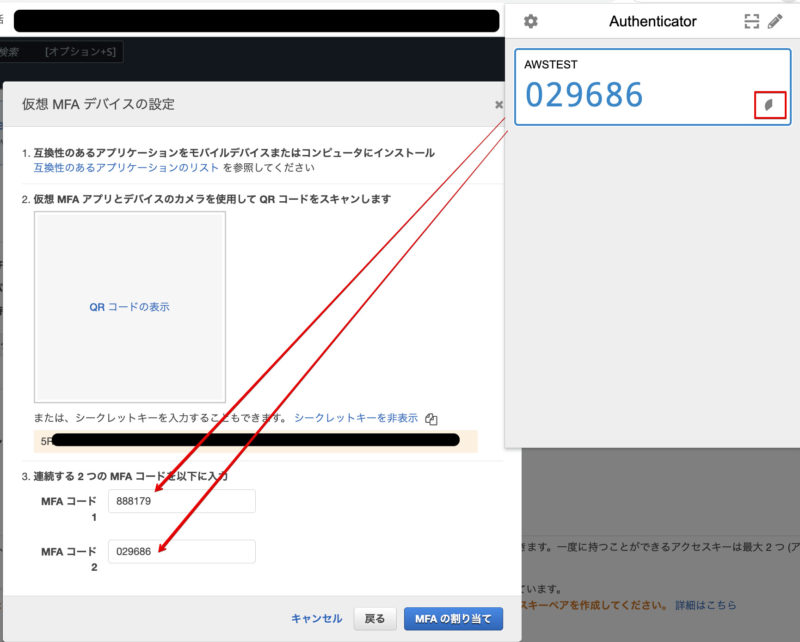
下記表示が出れば成功です。
次回サインイン時、ユーザ名とパスワード入力後に下記の画面が表示されます。
拡張機能を開いて、6桁の数字を入力します。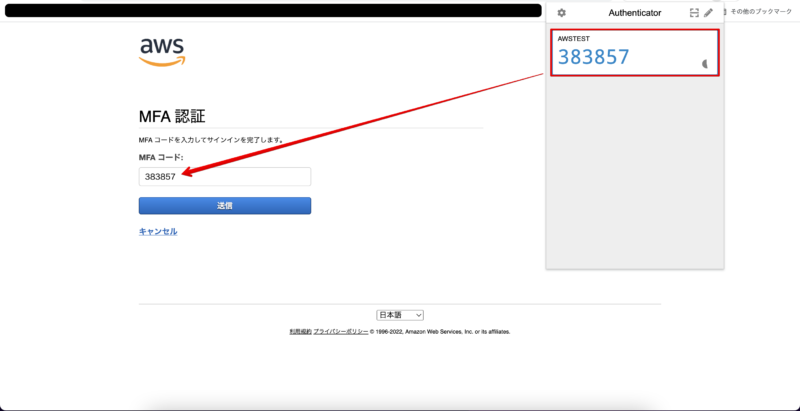
MFA設定を間違えて削除したとき
ルートユーザでMFAを紛失しても必要な情報はルートユーザの「メールアドレス」「パスワード」「アカウント登録時の電話番号」があれば復元可能です。


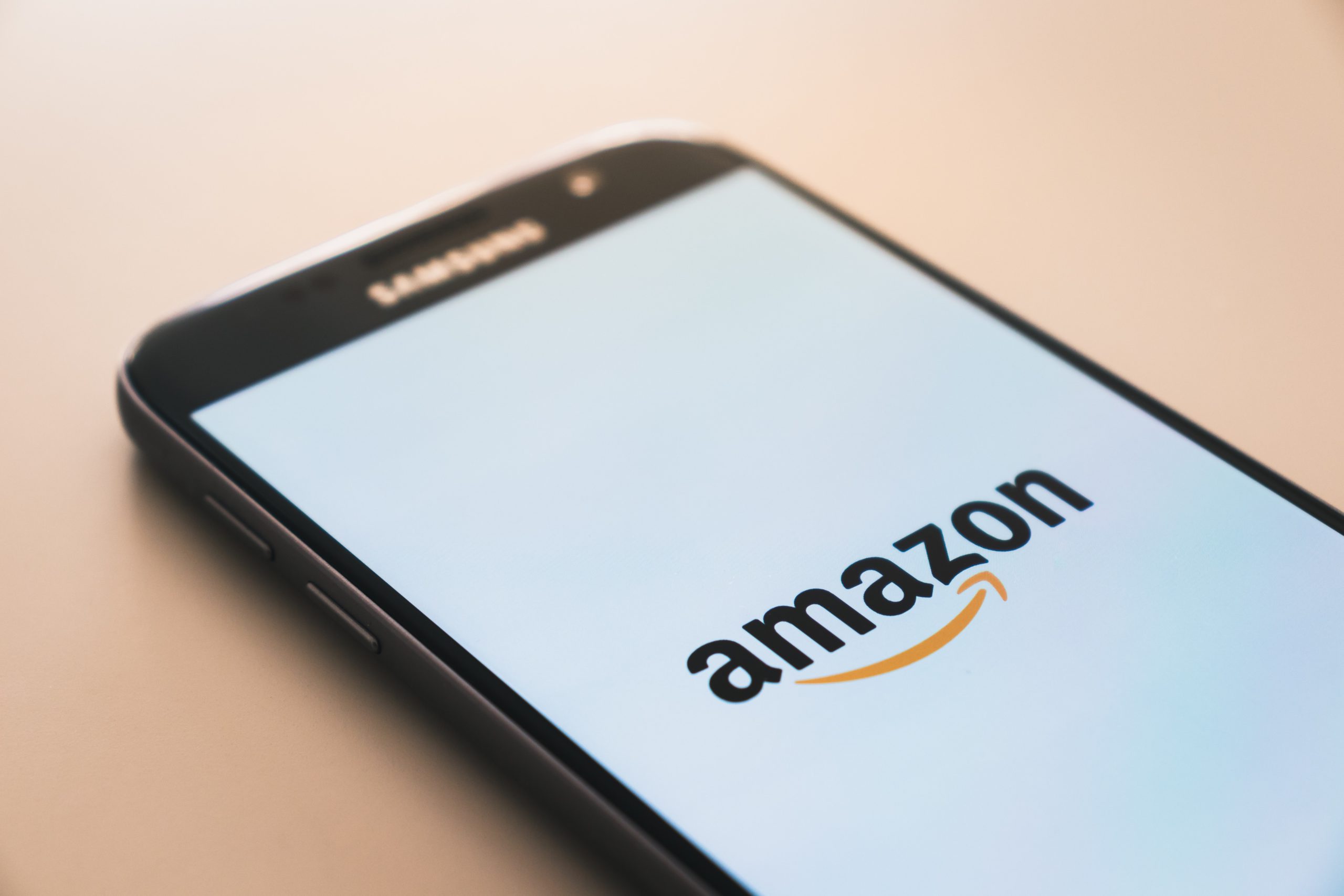

コメント