Google Chromeの拡張機能、使わないと損なものがかなりあります。
Safariが好きで「一生Safari以外は使うまい」と思っていた私でしたが、メインブラウザをGoogle Chromeに変えたのは優れた拡張機能があったからです。
オススメの拡張機能、いきます。
インストールしたあとの使用方法も記述します。
Video Speed Controller
動画の再生速度を簡単に切り替えることができるようになります。
ブラウザ上で再生できるほとんどの動画に対応していて、3倍速でも4倍速でも可能です。YouTubeの2倍速も限界突破できます。4倍速はもはや聞き取れませんが。笑
有料会員にならないと再生速度コントロールできませんな動画もコントロールできちゃうのは内緒…
✍️使い方:
拡張機能アイコンをクリック > 「Settings」 > 任意のスピード調節機能に好きなキーを割り当てて「Save」(設定画面の英語は頑張って読む) > ブラウザを更新
Adblock Plus
あらゆる広告をブロックできます。
なんとYouTubeの広告も無効にできます!
このメリットが一番大きいです。動画の途中でCMが入るストレスが完全になりなるので。
ブロックが強力すぎて、Webページによっては表示できない部分があるので、そういったときは右上の拡張機能アイコンをクリックして、そのサイトのブロックだけOFFにすればOKです。
✍️使い方:
インストールするだけでOK
Pasty
クリップボードに保存しているURLを、URLの数だけタブ別で一気に開いてくれます。この記事がわかりやすいです。
後述の「Get Tab Info」と一緒に使用すると無敵です。
✍️使い方:
拡張機能アイコンをクリック
GetTabInfo
現在Chrome上で開いているすべてのタブの、タイトルとURLをクリップボードに一気に保存してくれます。どのようにクリップボードに保存するかも細かく設定できます。詳しい内容はこちらの記事参照ください。
「Pasty」とのコンボが最高です。
✍️使い方:
拡張機能アイコンをクリック
UI Build Assistant
現在開いているページのHTMLのブロック枠を視覚化してくれます。
HTMLやCSSを使ってWebページを作成するとき、当たっているHTMLやCSSがどのようなブロックになっているかを一瞬で見える化してくれるので時短になります。こちらがこの拡張機能を作成された方の解説です。
✍️使い方:
拡張機能アイコンをクリック
Google翻訳
拡張機能としてのGoogle翻訳です。
英語が出てきたときに訳すスピードが格段に上がります。
✍️使い方:
翻訳したい単語や文章をドラッグして拡張機能アイコンをクリック
!必須! 拡張機能のショートカット設定
クリックして使用するタイプの拡張機能はショートカットキーを割り当てて使用すると最強です!これがスゴイ。感動します。
✍️設定方法:
ブラウザ右上のメニュー > 「設定」 > 左のサイドバー「拡張機能」 > 左上のハンバーガー(3本線)メニュー「キーボードショートカット」
例えば「Google翻訳」の拡張機能に「Command + E」のショートカットキーを当てると、
「翻訳したい英文ドラッグ → Command + E」
という1秒の操作で翻訳できるようになります!!超時短!
おまけ②:ショートカットキー
Google Chromeにはたくさんのショートカットキーがありますが、下記ショートカットキーを覚えておくとブラウジングがかなり捗ります。
| Command + N | 新規ウィンドウを開く |
| Command + T | 新しいタブを開く |
| Command + W | 現在のタブを閉じる |
| Command + Shift + T | 直前に消したタブを元に戻す |
| Command + 数字 | 数字に応じたタブに移動(一番左のタブが1) |
| Command + L | アドレスバーに移動 |
| Command + Y | 履歴を表示 |
| Command + Option + → or ← | 左右のタブに移動 |
| Shift + fn + delete | 入力フォームで自動で表示される履歴を選択しているものを削除 |
まとめ
毎日使うブラウザも常に進化しています!
便利なものは早く使えるようになってPC作業の効率化をしましょう!
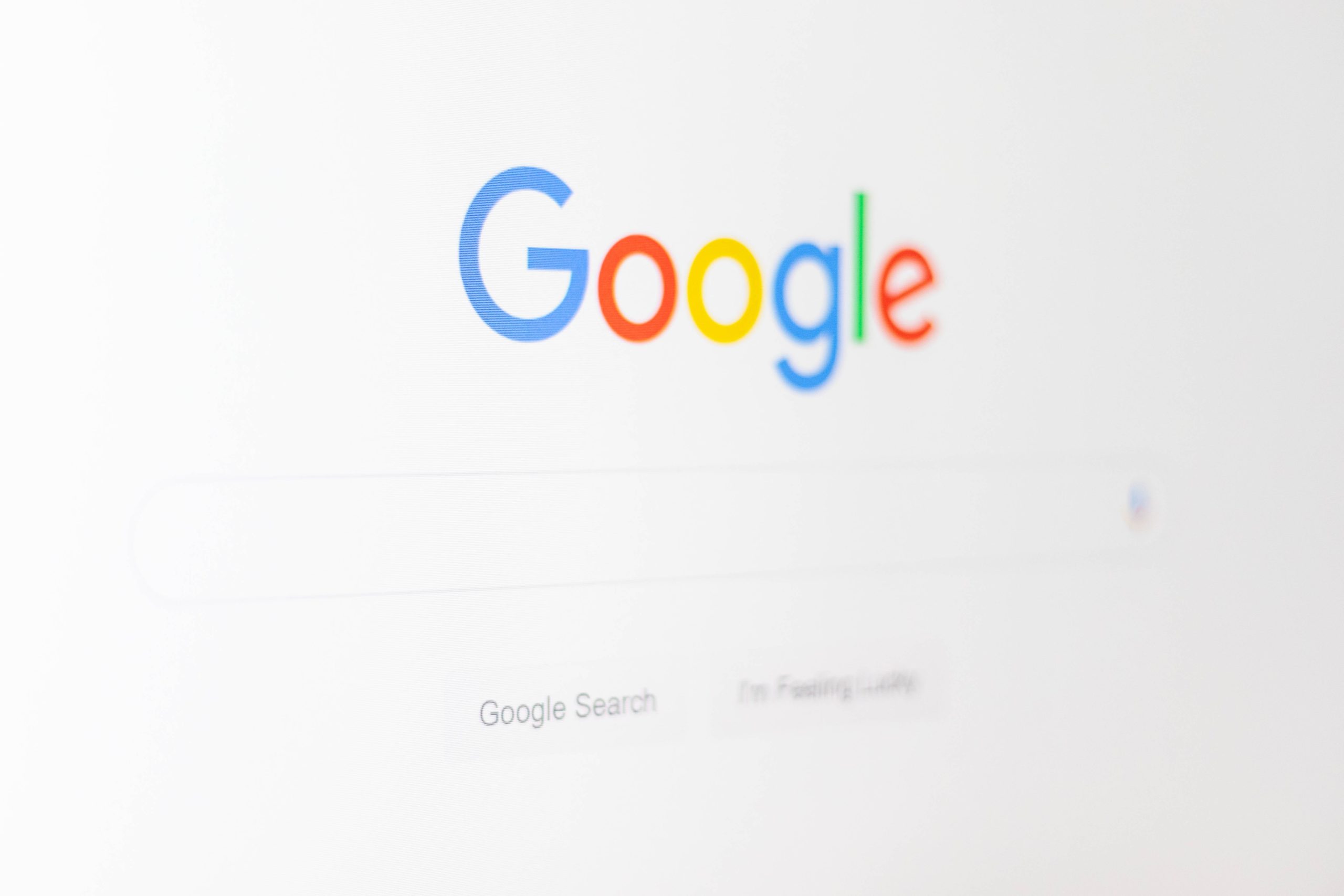


コメント